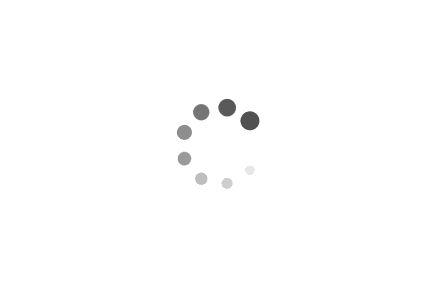Creating an Administrator Account for Windows: A Step-by-Step Guide
In this article, we will explore the process of creating an Administrator account on Windows. An Administrator account grants users elevated privileges, allowing them to perform various system-level tasks, such as installing software, modifying system settings, and managing other user accounts. We will provide step-by-step instructions along with examples in scripts to help you create an Administrator account effortlessly.
Examples:
Example 1: Creating an Administrator Account using Command Prompt
1. Press the Windows key + X and select "Command Prompt (Admin)" to open an elevated Command Prompt window.
2. In the Command Prompt window, type the following command and press Enter:
net user <username> <password> /add
Replace `
net user Admin1 P@ssw0rd /add
3. Once the command is executed successfully, you will see a confirmation message stating that the command completed successfully.
4. To grant Administrator privileges to the newly created account, type the following command and press Enter:
net localgroup administrators <username> /add
Replace `
net localgroup administrators Admin1 /add
5. You have now successfully created an Administrator account using Command Prompt.
Example 2: Creating an Administrator Account using PowerShell
1. Press the Windows key + X and select "Windows PowerShell (Admin)" to open an elevated PowerShell window.
2. In the PowerShell window, type the following command and press Enter:
New-LocalUser -Name <username> -Password (ConvertTo-SecureString -AsPlainText "<password>" -Force) -AccountNeverExpires
Replace `
New-LocalUser -Name Admin2 -Password (ConvertTo-SecureString -AsPlainText "P@ssw0rd" -Force) -AccountNeverExpires
3. Once the command is executed successfully, you will see the details of the newly created account displayed in the PowerShell window.
4. To grant Administrator privileges to the newly created account, type the following command and press Enter:
Add-LocalGroupMember -Group "Administrators" -Member <username>
Replace `
Add-LocalGroupMember -Group "Administrators" -Member Admin2
5. You have now successfully created an Administrator account using PowerShell.
Creating an Administrator account on Windows is a straightforward process that can be accomplished using either Command Prompt or PowerShell. By following the step-by-step instructions provided in this article, you can easily create an Administrator account and gain elevated privileges to perform various system-level tasks. Remember to use strong passwords and exercise caution while granting Administrator privileges to ensure the security of your system.