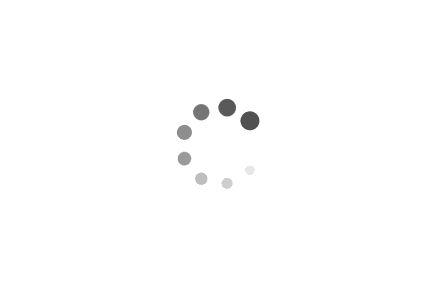How to Disable Wi-Fi Using CMD or PowerShell in Windows
In certain situations, you may need to disable Wi-Fi on your Windows computer temporarily. Whether you want to conserve battery life, troubleshoot network issues, or prevent unauthorized access, disabling Wi-Fi can be done quickly and easily using either the Command Prompt (CMD) or PowerShell. In this article, we will explore the steps to disable Wi-Fi using these command-line tools.
Examples:
1. Disabling Wi-Fi using CMD:
- Open the Command Prompt by pressing the Windows key + R, typing "cmd," and hitting Enter.
- To view the list of available network interfaces, type the following command and press Enter:
netsh interface show interface
- Identify the name of your Wi-Fi interface from the list. It usually starts with "Wi-Fi" or "Wireless."
- To disable Wi-Fi, execute the following command, replacing "Wi-Fi Interface Name" with the actual name of your Wi-Fi interface:
netsh interface set interface "Wi-Fi Interface Name" admin=disable
- Once executed, your Wi-Fi will be disabled. To re-enable it, use the command:
netsh interface set interface "Wi-Fi Interface Name" admin=enable
2. Disabling Wi-Fi using PowerShell:
- Launch PowerShell by pressing the Windows key + X and selecting "Windows PowerShell" from the menu.
- To disable Wi-Fi, enter the following command and press Enter:
Disable-NetAdapter -Name "Wi-Fi Interface Name"
Replace "Wi-Fi Interface Name" with the actual name of your Wi-Fi interface.
- PowerShell will disable the Wi-Fi interface, and you will no longer be connected to any wireless networks.
- To enable Wi-Fi again, use the command:
Enable-NetAdapter -Name "Wi-Fi Interface Name"
Tag: Script, PowerShell, Command Line, CMD, Troubleshooting, Windows 10, Hardware, Software, Wi-Fi, Network
Disabling Wi-Fi using CMD or PowerShell can be useful in various scenarios, such as conserving battery life, troubleshooting network issues, or ensuring security. By following the examples provided in this article, you can easily disable and re-enable Wi-Fi on your Windows computer using either the Command Prompt or PowerShell. Remember to replace "Wi-Fi Interface Name" with the actual name of your Wi-Fi interface when executing the commands.
Tag: Script, PowerShell, Command Line, CMD, Troubleshooting, Windows 10, Hardware, Software, Wi-Fi, Network