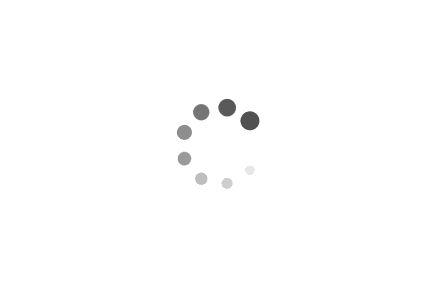Mastering the Art of Dismounting: A Comprehensive Guide for Windows Users
Dismounting is a crucial operation in the world of Windows that often goes unnoticed but plays a significant role in maintaining system stability and data integrity. Whether it's a USB drive, network share, or virtual disk, understanding how to properly dismount these resources is essential to prevent data corruption and ensure a smooth user experience. In this article, we will delve into the intricacies of dismounting and provide you with practical script examples to master this art.
Examples:
1. Dismounting a USB Drive:
Scenario: You frequently use a USB drive to transfer files between your Windows computer and other devices. However, you often encounter errors when removing the USB drive, leading to data loss or corruption.
Solution:
To safely dismount a USB drive, you can use the following PowerShell script:
powershell
$driveLetter = "E" # Replace with the actual drive letter of your USB drive
$drive = Get-WmiObject -Class Win32_Volume | Where-Object { $_.DriveLetter -eq $driveLetter }
$drive.Dismount($false, $true)
This script uses the `Get-WmiObject` cmdlet to retrieve the volume associated with the specified drive letter. The `Dismount` method is then called on the volume object, ensuring a safe dismount by passing `$false` for the `Force` parameter and `$true` for the `Permanent` parameter.
2. Dismounting a Network Share:
Scenario: You frequently access network shares on your Windows computer, but occasionally encounter issues when disconnecting from them, resulting in network connectivity problems.
Solution:
To gracefully dismount a network share, you can use the following command in Command Prompt (CMD):
batch
net use X: /delete
Replace `X:` with the drive letter or UNC path of the network share you want to dismount. This command removes the network share connection and releases any associated resources, ensuring a clean dismount.
3. Dismounting a Virtual Disk:
Scenario: You often work with virtual disks in Windows, but occasionally face difficulties when unmounting them, leading to system slowdowns or crashes.
Solution:
To dismount a virtual disk using PowerShell, you can utilize the `Dismount-VHD` cmdlet:
powershell
$virtualDiskPath = "C:\VirtualDisks\Disk.vhdx" # Replace with the actual path of your virtual disk
Dismount-VHD -Path $virtualDiskPath
This script dismounts the specified virtual disk using the `Dismount-VHD` cmdlet, ensuring a clean dismount and releasing any associated resources.
Mastering the art of dismounting is crucial for Windows users to maintain system stability and prevent data corruption. By following the practical script examples provided in this article, you can ensure a safe and clean dismount of USB drives, network shares, and virtual disks. Remember to always dismount your resources properly to avoid potential issues and enjoy a seamless Windows experience.
Tag: Script, PowerShell, Command Line, Troubleshooting, Windows 10, Hardware, Software