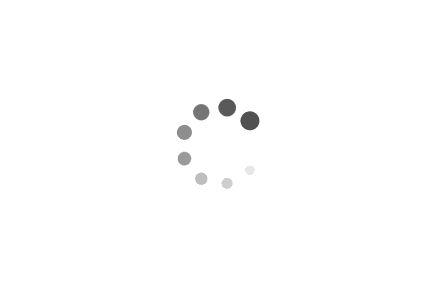Step-by-Step Guide to Creating a New User Account via CMD on Windows
Creating a new user account on your Windows operating system is typically done through the Control Panel. However, there are instances when you might need to create a user account via the Command Prompt (CMD). This could be due to system issues, troubleshooting, or simply because you prefer using CMD. This article will guide you through the process of creating a new user account on Windows using CMD, providing you with a comprehensive understanding of the steps involved.
Examples:
Before we start, ensure you have administrative privileges on your Windows system. Here are the steps to create a new user account via CMD:
1. Open the Command Prompt as an administrator. To do this, press the Windows key + X and select 'Command Prompt (Admin)' from the menu.
2. Once the Command Prompt is open, type the following command to create a new user account:
`net user /add [username] [password]`
Replace '[username]' and '[password]' with the username and password you want to use for the new account. For example, if you want to create a user named 'John' with the password 'P@ssw0rd', you would type:
`net user /add John P@ssw0rd`
3. Press Enter. If the command is successful, you will see a message saying 'The command completed successfully.'
4. To add the new user to the Administrators group, type the following command:
`net localgroup Administrators [username] /add`
Replace '[username]' with the username of the new account. For example:
`net localgroup Administrators John /add`
5. Press Enter. If the command is successful, you will see a message saying 'The command completed successfully.'
Creating a new user account via CMD on Windows is a straightforward process that can be useful in various situations. It provides an alternative method to the traditional way of creating user accounts through the Control Panel. By following the steps outlined in this guide, you can easily create a new user account on your Windows system using CMD. Remember to replace '[username]' and '[password]' with the actual username and password you want to use for the new account.