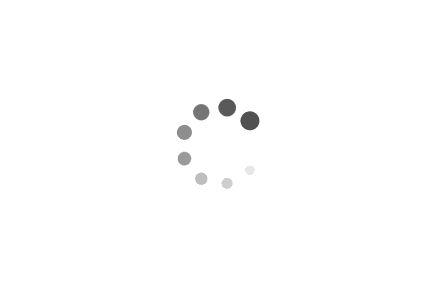Troubleshooting dism-error in Windows: A Comprehensive Guide
The "dism-error" is a common issue faced by Windows users, causing frustration and hindering productivity. In this article, we will delve into the intricacies of this error and provide you with practical solutions to resolve it. Whether you are a Windows enthusiast or a professional, this guide will equip you with the knowledge and tools to tackle the "dism-error" head-on.
Examples:
Example 1: Checking the System File Corruption
One of the main causes of the "dism-error" is system file corruption. To check for and repair any corrupted files, follow these steps:
1. Open Command Prompt as an administrator.
2. Type the following command and press Enter:
`sfc /scannow`
3. Wait for the scan to complete. If any corrupted files are found, the System File Checker (SFC) will automatically repair them.
Example 2: Using DISM to Repair Windows Image
If the "dism-error" persists even after running the System File Checker, you can use the Deployment Image Servicing and Management (DISM) tool to repair the Windows image. Here's how:
1. Open Command Prompt as an administrator.
2. Type the following command and press Enter:
`dism /online /cleanup-image /restorehealth`
3. Wait for the process to complete. DISM will automatically download any required files from Windows Update to repair the image.
Example 3: Offline Repair using DISM
In some cases, the "dism-error" may prevent you from booting into Windows. In such scenarios, you can perform an offline repair using DISM. Follow these steps:
1. Create a Windows installation media (USB or DVD) using the Media Creation Tool.
2. Boot your computer from the installation media.
3. Select your language preferences and click "Next."
4. Click on "Repair your computer" at the bottom left corner.
5. Choose "Troubleshoot" > "Advanced options" > "Command Prompt."
6. Type the following command and press Enter:
`dism /image:C:\ /cleanup-image /restorehealth`
(Replace "C:\" with the drive letter where Windows is installed.)
7. Wait for the repair process to complete. DISM will use the installation media as a source for repairing the image.
Resolving the "dism-error" can be a daunting task, but armed with the knowledge and practical examples provided in this article, you can confidently troubleshoot and fix the issue. Remember to always run the commands as an administrator and follow the steps carefully. By utilizing the power of DISM and other troubleshooting techniques, you can ensure a smooth and error-free Windows experience.
Tag: Script, Command Line, Troubleshooting, Windows 10, DISM, System File Checker, Offline Repair