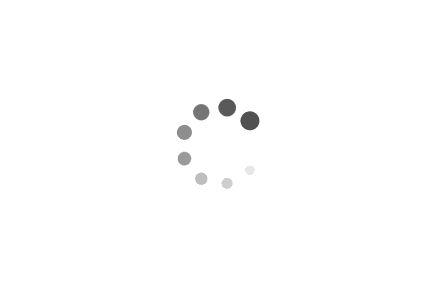Understanding Wi-Fi Protocols: A Comprehensive Guide for Windows Users
In today's digital age, Wi-Fi has become an integral part of our lives, enabling us to connect to the internet wirelessly. However, not all Wi-Fi connections are created equal. Wi-Fi protocols play a crucial role in determining the speed, range, and reliability of your wireless network. As a Windows user, it is essential to understand these protocols to optimize your Wi-Fi experience. In this article, we will delve into the world of Wi-Fi protocols, providing you with practical insights and script examples to enhance your Windows Wi-Fi setup.
Examples:
1. Checking the Wi-Fi Protocol of your Network:
To determine the Wi-Fi protocol your Windows device is currently using, open the Command Prompt or PowerShell and execute the following command:
netsh wlan show interfaces
Look for the "Radio type" field, which will display the Wi-Fi protocol in use (e.g., 802.11ac, 802.11n, etc.). This information will help you understand the capabilities of your network and devices.
2. Changing Wi-Fi Protocol Settings:
Sometimes, you may want to change the Wi-Fi protocol settings on your Windows device to optimize performance. To do this, follow these steps:
- Open the Device Manager by pressing Windows key + X and selecting "Device Manager."
- Expand the "Network adapters" category and locate your Wi-Fi adapter.
- Right-click on the adapter and select "Properties."
- In the Properties window, navigate to the "Advanced" tab.
- Look for options related to the Wi-Fi protocol, such as "802.11n/ac Wireless Mode" or "Preferred Band."
- Adjust the settings according to your requirements and click "OK" to save the changes.
By modifying these settings, you can prioritize a specific Wi-Fi protocol or enable compatibility with older devices.
3. Troubleshooting Wi-Fi Protocol Compatibility Issues:
If you encounter connectivity issues or poor performance due to Wi-Fi protocol compatibility problems, you can use the following script to disable specific protocols and force your Windows device to use a preferred one:
powershell
$adapter = Get-NetAdapter -Name "Wi-Fi"
$protocolsToDisable = "802.11b", "802.11g"
$protocolsToEnable = "802.11n"
$protocolsToDisable | ForEach-Object {
Set-NetAdapterAdvancedProperty -Name $adapter.Name -DisplayName $_ -DisplayValue "Disabled"
}
$protocolsToEnable | ForEach-Object {
Set-NetAdapterAdvancedProperty -Name $adapter.Name -DisplayName $_ -DisplayValue "Enabled"
}
This script disables the 802.11b and 802.11g protocols while enabling the 802.11n protocol. Adjust the protocol names according to your specific requirements.
Understanding Wi-Fi protocols is crucial for Windows users to optimize their wireless network performance. By checking and modifying Wi-Fi protocol settings, as well as troubleshooting compatibility issues, you can ensure a faster, more reliable, and secure Wi-Fi experience. Armed with the practical script examples provided in this article, you can take control of your Windows Wi-Fi setup and enhance your overall connectivity.
Tag: Script, PowerShell, Command Line, Troubleshooting, Windows 10, Wi-Fi, Network, Protocol