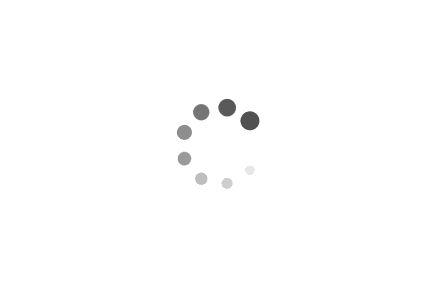Automating Computer Shutdown in Windows
In this article, we will explore the various methods available to automatically shut down a computer running on the Windows operating system. Automating the shutdown process can be useful in scenarios where you want to conserve power, schedule system maintenance, or ensure that your computer turns off at a specific time. We will provide examples of scripts that can be used to achieve this automation, catering to different user preferences and requirements.
Examples:
1. Using the Command Prompt:
The Command Prompt in Windows provides a simple yet powerful way to automate computer shutdown. Open the Command Prompt by pressing the Windows key + R, typing "cmd," and hitting Enter. Here are a few examples of commands you can use:
a) To shut down the computer immediately:
shutdown /s /f /t 0
b) To schedule a shutdown after a specific time delay (in minutes):
shutdown /s /f /t 60
c) To schedule a shutdown at a specific time (24-hour format):
shutdown /s /f /t 22:30
2. Creating a Batch File:
Batch files allow you to automate a series of commands. To create a batch file, open a text editor (e.g., Notepad) and enter the desired shutdown command. Save the file with a .bat extension. Here's an example:
@echo off
shutdown /s /f /t 0
Double-clicking the batch file will execute the shutdown command specified within it.
3. Task Scheduler:
Windows Task Scheduler provides a more advanced way to automate computer shutdown. To access Task Scheduler, press the Windows key + R, type "taskschd.msc," and hit Enter. Follow these steps:
a) Click on "Create Basic Task" or "Create Task" in the Actions pane.
b) Provide a name and description for the task.
c) Choose the trigger type (e.g., daily, weekly, or at logon).
d) Select the "Start a program" action and specify the path to the shutdown command:
C:\Windows\System32\shutdown.exe
e) Add the necessary arguments to the "Add arguments" field:
/s /f /t 0
f) Configure any additional settings and save the task.
Automating computer shutdown in Windows can be achieved through various methods, including using the Command Prompt, creating batch files, or utilizing the Task Scheduler. These methods provide flexibility in terms of immediate or scheduled shutdowns, allowing users to conserve power, automate maintenance tasks, or ensure timely shutdowns. Choose the method that best suits your requirements and enjoy the convenience of automated computer shutdowns.