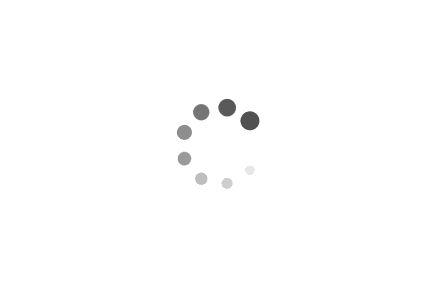Configuring Video Resolution for Windows: A Comprehensive Guide
Configuring the video resolution on your Windows device is crucial for achieving optimal display quality and ensuring a comfortable viewing experience. In this article, we will explore various methods to configure video resolution on Windows, along with step-by-step examples in scripts to help you easily navigate through the process. Whether you are a casual user or a seasoned professional, this guide will assist you in customizing your video resolution settings to suit your needs.
Examples:
Example 1: Changing video resolution using the Windows Settings app
1. Press the Windows key + I to open the Settings app.
2. Click on "System" and then select "Display" from the left-hand menu.
3. Under the "Scale and layout" section, you will find the "Display resolution" dropdown menu.
4. Click on the dropdown menu and select your desired resolution, such as 1920x1080 (Full HD) or 3840x2160 (4K Ultra HD).
5. Windows will apply the new resolution automatically. If prompted, confirm the change and wait for the screen to adjust accordingly.
Example 2: Changing video resolution using the Control Panel
1. Right-click on the desktop and select "Display settings" from the context menu.
2. In the Display Settings window, click on "Advanced display settings" located at the bottom.
3. Under the "Resolution" section, you will see a list of available resolutions.
4. Click on the resolution you wish to set, and then click "Apply" to confirm the change.
5. Windows will adjust the resolution, and you will have 15 seconds to confirm or revert the change before it reverts back automatically.
Example 3: Changing video resolution using PowerShell
1. Press the Windows key + X and select "Windows PowerShell (Admin)" from the menu.
2. In the PowerShell window, type the following command and press Enter:
Set-DisplayResolution -Width 1920 -Height 1080
Replace the values with your desired resolution.
3. Windows will apply the new resolution instantly.
Configuring video resolution on Windows is a straightforward process that can greatly enhance your visual experience. Whether you prefer using the Windows Settings app, Control Panel, or PowerShell, you have multiple options to adjust the resolution to your liking. By following the examples provided in this article, you can easily navigate through the steps and customize your video resolution settings with ease. Experiment with different resolutions to find the one that best suits your display and enjoy a visually immersive experience on your Windows device.